

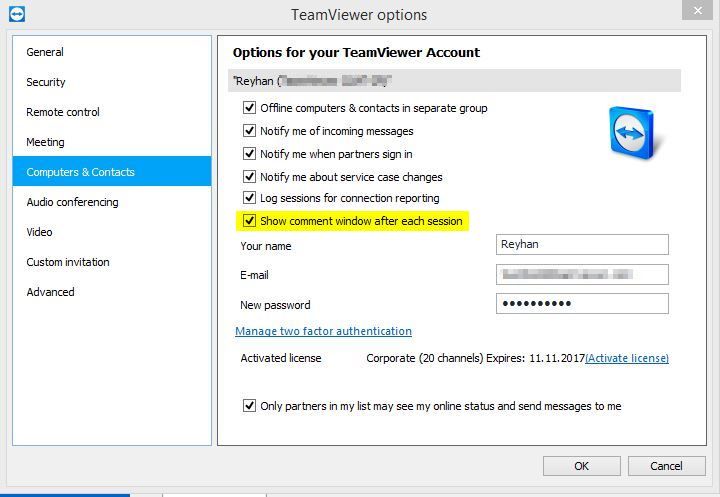
First, open TeamViewer, and then from the Menu bar, click on Extras.Option 2 – Allow Full Access Control to TeamViewer Once you’re done, try accessing your server again and see if the error is now fixed. All you need to do is reboot the router from its Admin panel or you can also turn it off manually and turn it back on after a couple of seconds so that it can completely reboot. The first thing you can try to do to fix the error is to simply restart your router.

For more information, refer to the following options but before you proceed, make sure that both your Windows 10 computer and TeamViewer program are updated to their latest stable versions. You can try to restart the network or allow Full Access Control to TeamViewer or flush the DNS cache. It could also be that the installation of the program itself was at fault or there is an incompatibility between the TeamViewer versions installed on both the computers and so on.Īlthough there are several causes for this error, the potential fixes are still the same. On the other hand, it could also occur when they are connected to a network so there are various causes for this issue.
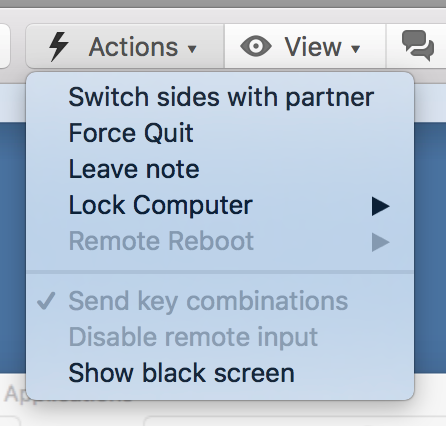
This kind of error in TeamViewer mostly occurs when the Partner computer is not connected to a network. However, despite how efficient it is, there are still times when it throws up some errors and one of them is when TeamViewer is not able to connect and throws an error that says, “No connection to partner, Partner did not connect to router, Error Code WaitforConnectFailed”. One of the great remote assistance software that helps you remotely access and control computers is TeamViewer. How to Fix “Partner did not connect to router” Error in TeamViewer on Windows 10


 0 kommentar(er)
0 kommentar(er)
